Add an Application
To add an application, complete the following steps:
-
From the Applications list, select the Add Application button in the top right corner of the window. The Create Applications page is displayed as shown below:
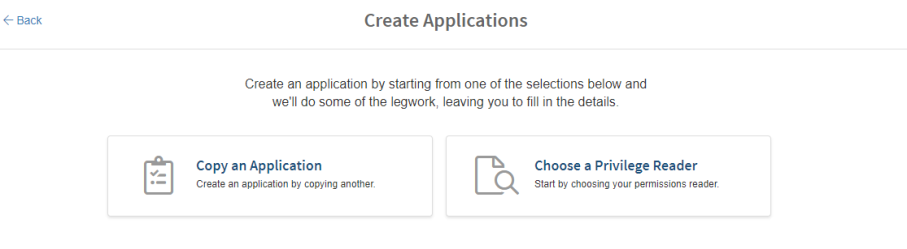
-
Select one of the following options:
Option:
Description:
Copy an Application
This option allows you to quickly create a new application by copying an application that has already been created. After selecting this option, complete the following steps to add an application:
-
In the Select an application field, type the name of the application or scroll down the list to select the application you want to copy.
-
Select the Copy Application button. A new application is created and the Settings tab is displayed.
-
Verify the Application Name, Application Priority, and Privilege Reader fields contain the appropriate settings.
-
If changes were made to any of the fields, select the Save button to save the changes.
Choose a Privilege Reader
This option allows you to add a brand-new application. After selecting this option, complete the following steps to add an application:
-
The list of plugins is sorted by the vendor names in alphabetical order. To search for a plugin, begin typing the name of the application or vendor in the field; the drop-down list is filtered to show plugins that match the information entered.
-
Select the Select a Reader field, and select the plugin that will be used to import information into Permission Assist.
-
Select the Create using reader button. A new application is created and the Settings tab is displayed.
-
Enter the following information:
Field
Description
Name
Displays the application name. Sometimes, it's helpful to change this name to a name that reviewers will easily recognize. For example, Fiserv "Card Solutions" may be more easily recognized as "Client Central".
To change the application name:
-
Select the Application Name field and enter a new application name.
Priority
Assigning an application priority can help you rank and organize your applications based on overall criticality. To assign a risk rating for the application:
-
Select the Application Priority field and then pick a level of criticality from the list.
NOTES:
-
The meaning of each priority level is determined by your organization in conjunction with your auditors.
-
Risk ratings for specific privileges can be set within the Privileges tab.
Privilege Reader
This field displays the plugin selected in step a, but it can be changed if needed. A complete list of plugins is available within the System Configuration > Software Updates area.
Advanced Configuration for...
Several applications may have advanced configuration settings. Each of the options in this area vary based on the application, however, many of the applications include options to pull in inactive users and denied permissions. Some applications require additional login information. If you'd like assistance with the advanced configuration options, please visit our support portal at: sycorr.com/support.
-
-
-
Select the Save button to save the changes and return to the Applications list. The new application is added to the Applications list, and a "Success" message appears in the upper, right corner of the window.
-
You're ready to import privilege data.